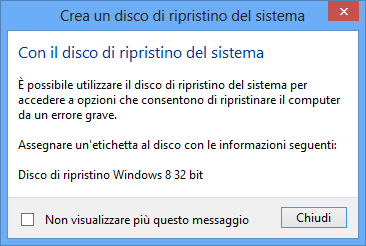
come creare un disco di ripristino windows 8
Per quanto Windows sia sempre più stabile, dotarsi di un backup e di un’unità di ripristino è sempre una buona idea. Questo sistema operativo offre strumenti facili per farlo, ma non tutti li conoscono. Nelle prossime pagine c’è tutto quello che serve.
Prima di cominciare, dobbiamo dotarci dei pochi elementi necessari. Innanzitutto bisogna assicurarsi di avere lo spazio necessario per ospitare l’immagine del sistema, sul disco principale, una sua partizione, un drive di rete o uno esterno. Dev’essere più grande dello spazio occupato dai contenuti del disco di avvio.
Sarà poi necessario un DVD vergine, un masterizzatore e un drive USB – basta 1 GB per il semplice riavvio, di più per una partizione di ripristino vera propria
Andate nel Pannello di Controllo e cliccate su Ripristino (se non lo trovate, potete usare la funzione di ricerca). In Windows 8, cliccate su “Ripristino file di Windows 7”: da qui è possibile creare un’immagine di backup del sistema, così come un disco di ripristino. L’immagine, la prima cosa da fare, è una copia esatta del disco di avvio. Cliccate su “Crea un’immagine del sistema”, tra le voci disponibili a sinistra. A questo punto l’interfaccia chiede di selezionare dove si vuole salvare l’immagine: può essere un hard disk, un’unità ottica o un drive di rete. Selezionare quella che volete e cliccate su Avanti. Dopo aver selezionato la destinazione del backup, tutto ciò che resta da fare è scegliere quali drive copiare. Per semplicità ci si può limitare al disco di avvio, ma è possibile aggiungerne altri, o anche singole partizioni. Una volta fatte le proprie scelte cliccate su Avanti, controllate che tutte le informazioni siano corrette e avviate il processo. A questo punto bisogna attendere un po’Con l’immagine di sistema salvata al sicuro su un drive separato, e è tempo di creare il disco di riparazione. Torniamo al centro Backup e Ripristino, con la procedura di prima oppure digitando Crea Unità di Ripristino dopo aver premuto il tasto Windows (o dalla Schermata di Avvio).È sufficiente selezionare l’unità ottica da usare, inserire un DVD vergine e avviare la procedura. Anche in questo caso ci vuole un po’ di tempo; c’è tutto il tempo per controllare le ultime notizie o farsi un panino.
Il disco di ripristino si può usare per avviare il computer in caso di problemi gravi. Dà accesso a una serie di strumenti tra cui lo “Startup Repair”, che tenterà di risolvere i problemi di avvio; System Restore tenta di annullare le ultime modifiche al sistema, o nel peggiore dei casi ripristinarlo a partire da un’immagine – nella speranza che sia abbia a disposizione un backup recente.
Nota: il disco di ripristino riflette la versione di Windows 7 usata per crearlo, a 32 o 64 bit. Quindi non si può usare il disco creato con un SO 32 bit per riparare Windows a 64 bit, e viceversa.In Windows 8 è possibile usare la stessa procedura descritta per Windows 7, ma si aggiunge la possibilità di usare una chiavetta USB come unità di ripristino. Tutto il resto è sostanzialmente identico.
Il Recovery Media Center avvia un’interfaccia che ci aiuta a creare il drive. Un’altra importante differenza, oltre al fatto di poter usare una chiavetta USB, è che si può includere la partizione di ripristino presente sul PC – molto utile se non si ha a disposizione un DVD d’installazione di Windows. Quest’ultimo caso è frequente con i computer portatili, che spesso hanno una partizione di Ripristino invece del classico DVD.
Si può decidere se includere la partizione di ripristino oppure no, ma per farlo sarà necessario un supporto USB di dimensioni generose (> 16 GB). Fate le vostre scelte, e cliccate su avanti.Inserite il drive USB che volete usare, e fermatevi un attimo per considerare l’avviso proposto da Windows: l’operazione cancella tutti i contenuti della chiavetta, quindi è meglio assicurarsi che non ci sia nulla d’importante.
Il drive di ripristino appena creato si può usare per avviare Windows 8 in caso di disastri che compromettono il funzionamento del PC. Gli strumenti inclusi offrono le stesse opzioni presenti nel disco creato con Windows 7, e inoltre permettono di riparare o aggiornare il sistema Windows 8.