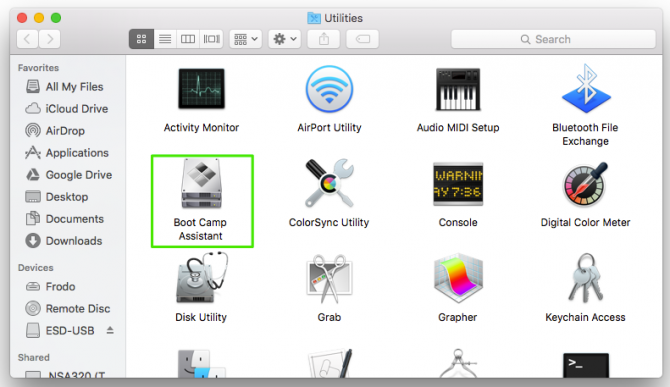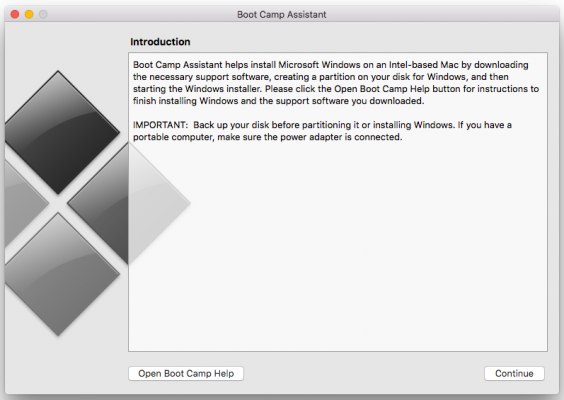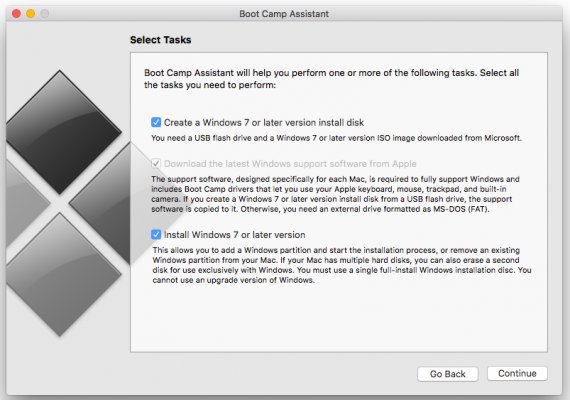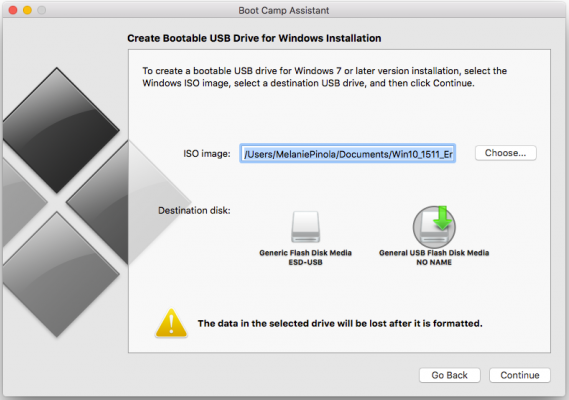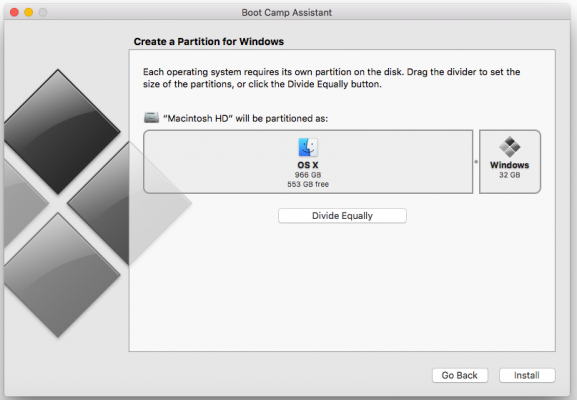Mac vs. Windows. Windows vs. Mac. Perché scegliere quando è possibile ottenere il meglio da entrambi i mondi eseguendo il doppio avvio? Ecco come installare Windows sul tuo Mac usando Boot Camp in modo da poter saltare avanti e indietro tra i due sistemi operativi sullo stesso computer.
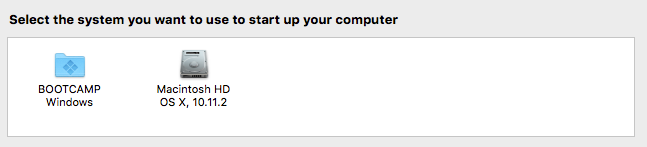
Cosa ti servirà
Prima di iniziare, assicurati di avere spazio sufficiente sul tuo disco rigido sia per Windows che per Mac. Consigliamo almeno 30 GB per ciascuno, ma maggiore è lo spazio disponibile, migliore è. Avrai anche bisogno di un’unità flash USB (4 GB o superiore) e un’immagine del disco ISO di Windows 10, che puoi scaricare qui da Microsoft e una licenza valida per Windows 10. Infine, assicurati che il tuo modello Mac supporti Windows 10 in Boot Camp: controlla questo elenco per scoprirlo
Installa Windows 10 sul tuo Mac
Nei passaggi seguenti, utilizzeremo Assistente Boot Camp per creare un’unità USB avviabile e installare Windows 10 su una nuova partizione. Quindi sarai in grado di scegliere quale sistema operativo vuoi usare ogni volta che avvii il Mac
- 1. Scarica l’immagine del disco ISO di Windows 10 da Microsoft usando questo link. Scegli la versione a 64 bit di Windows. Inoltre, alcune persone, hanno ricevuto un messaggio di errore se l’immagine ISO viene salvata nella cartella Download predefinita, quindi salva l’immagine ISO nella cartella Documenti o altrove per evitare problemi.
-
2. Apri Assistente Boot Camp. Lo troverai nella cartella Utilità o puoi premere CMD + barra spaziatrice per cercare “Assistente Boot Camp”.
3. Fare clic su Continua nella schermata introduttiva.
4 Fare di nuovo clic su Continua nella schermata Seleziona attività.
5. Scegliere l’immagine ISO di Windows e selezionare l’unità USB di destinazione. Nota che l’unità USB verrà riformattata, quindi assicurati di avere una copia di uno dei file da qualche altra parte prima di procedere
6. Fare clic su Continua, quindi di nuovo su Continua. Il Mac formatterà l’unità USB e creerà il supporto di installazione di Windows. 7. Fare clic su Installa per accettare le dimensioni della partizione per ciascun sistema operativo. Per impostazione predefinita, Windows avrà una partizione da 32 GB, ma puoi anche fare clic sul pulsante Dividi equamente per dividere lo spazio sul disco rigido del tuo Mac equamente tra OS X e Windows.
7. Seguire le istruzioni per completare l’installazione di Windows. Il Mac dovrà riavviarsi per completare il processo e al termine si avvierà automaticamente in Windows 10.
Imposta il sistema operativo di avvio predefinito o Cambia tra OS X e Windows
Dopo aver installato Windows, puoi impostare il sistema operativo predefinito che verrà avviato ogni volta che avvii il Mac. Per fare ciò, vai all’impostazione delle preferenze Disco di avvio in Impostazioni. Ogni volta che il Mac si avvia, puoi anche alternare tra OS X e Windows tenendo premuto il tasto Opzione (Alt) immediatamente all’avvio.
se avete avuto problemi potete contattarci