5 motivi per cui lo schermo del tuo laptop sfarfalla
Lo sfarfallio dello schermo del notebook può rivelarsi il peggior incubo per la maggior parte degli utenti. Lo schermo di un notebook tremolante presenta variazioni insolite di luminosità e colori. Prima di passare alla fase di risoluzione di uno schermo tremolante, dobbiamo conoscere le cause di uno schermo tremolante.

Cavi danneggiati e allentati
Gli schermi dei notebook sono collegati con l’hardware rimanente del laptop solo su semplici cardini. L’apertura e la chiusura approssimative dello schermo di un notebook possono causare l’allentamento o il danneggiamento del cablaggio interno.
I cavi che collegano lo schermo alla tastiera possono allentarsi o danneggiarsi nel tempo. Per evitare che ciò accada, i notebook devono essere aperti e chiusi con attenzione.
Tuttavia, per verificare se lo schermo del tuo notebook presenta uno sfarfallio a causa di cavi allentati o danneggiati, devi aprire e chiudere parzialmente il laptop e verificare se la frequenza dello schermo tremolante cambia.
Frequenza di aggiornamento bassa
Come suggerisce il nome, la frequenza di aggiornamento è il numero di volte in cui uno schermo o un display aggiorna la propria immagine. Una frequenza di aggiornamento viene spesso calcolata in Hertz o Hz.
È un caso piuttosto raro in cui il display del notebok è impostato su una frequenza di aggiornamento bassa che alla fine provoca lo sfarfallio dello schermo del laptop. Per lo più una frequenza di aggiornamento inferiore a 60 Hz genererà uno schermo tremolante.
App incompatibili
Il più noto di tutti i motivi è l’incompatibilità di alcune app. I download e gli aggiornamenti automatici delle app possono spesso causare lo sfarfallio dello schermo, nei casi in cui i notebook non dispongono di hardware e grafica compatibili.
In Windows 11, tre app erano notoriamente note per causare lo sfarfallio dello schermo: iCloud, Norton Antivirus e IDT Audio. In generale, la disinstallazione o l’aggiornamento delle app può probabilmente impedire lo sfarfallio dello schermo.
Servizi di segnalazione errori di windows
Ci sono molti casi in cui la disabilitazione di Windows Error Reporting Services ha risolto il problema dello sfarfallio dello schermo del PC/laptop. I servizi di segnalazione errori di Windows aiutano Microsoft a diagnosticare i problemi e risolverli per te.
Tuttavia, non tutti i problemi hanno soluzioni: ecco perché in alcuni casi alcune app vengono installate e aggiornate dal servizio di segnalazione errori. Pertanto, provocando uno sfarfallio dello schermo.
Tuttavia, il motivo per cui la disabilitazione dei servizi di segnalazione degli errori di Windows aiuta a fermare lo sfarfallio dello schermo del PC/laptop è sconosciuto.
Driver di visualizzazione problematici
Driver video obsoleti e driver video incompatibili: entrambi hanno un ruolo da svolgere! Se sei uno di quelli che spengono i propri PC o laptop senza considerare gli aggiornamenti necessari, potresti dover affrontare sfarfallio.
Tuttavia, a volte il tuo PC/laptop potrebbe installare driver incompatibili con il tuo hardware e causare lo sfarfallio dello schermo.
Esistono 2 modi per verificare se lo sfarfallio è causato da un driver video problematico. Un modo per verificare è aprire il task manager e vedere se anche il task manager lampeggia insieme al resto dello schermo.
Un altro modo per verificare è collegare un display esterno al notebook. Se il display esterno non sfarfalla insieme allo schermo del notebok , il problema è probabilmente causato da un driver del display problematico.
5 modi per risolvere lo sfarfallio dello schermo del notebook
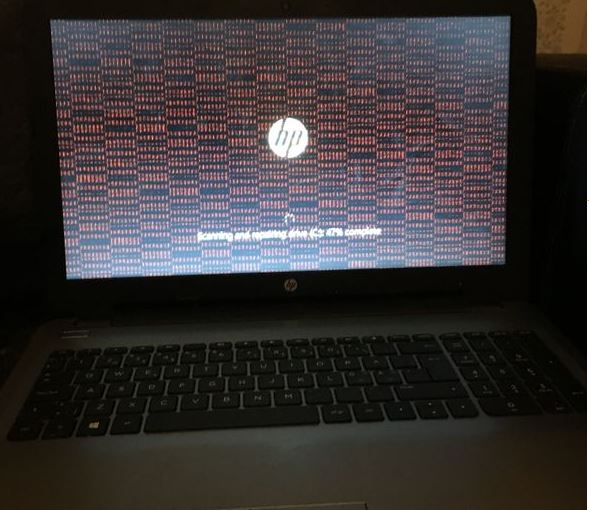
Aggiornamento del driver video
Nel caso in cui tu abbia un driver di visualizzazione problematico, dovresti disinstallarlo e aggiornarlo.
- È necessario verificare se il problema è causato dal driver dello schermo.
- Dopo aver verificato il problema, vai alla ricerca di Windows e digita “Gestione dispositivi”.
- Cerca “schede video” e fai clic sul menu a discesa.
- Fare clic con il pulsante destro del mouse sul driver dello schermo, fare clic su Disinstalla e selezionare il software del driver eliminato per questo dispositivo.
Tuttavia, dovresti tenere presente che il tuo notebook dovrebbe essere connesso a Internet. In caso contrario, non consentirà al tuo notebook di installare il nuovo driver.
- Fare clic su “Sì” nella finestra di dialogo di Windows che richiede di riavviare il computer .
- Dopo il riavvio del laptop, aggiorna il driver dello schermo seguendo gli stessi passaggi da 1 a 3.
- Ora invece di disinstallare i driver, fai clic su “aggiorna driver”.
- Riavvia il tuo laptop e sei a posto.
Disabilitazione dei servizi di segnalazione errori di windows
- Tieni premuto “Tasto Windows” e premi “R” sulla tastiera.
- Digita “msconfig” nella finestra di dialogo Esegui.
- Selezionare la “Scheda Servizio” nella casella “Configurazione del sistema”.
- Cerca “Servizi di segnalazione errori di Windows” e disabilitalo.
- Ancora una volta, cerca “Segnalazioni e soluzioni di problemi” e disabilitalo.
- Riavvia il tuo notebbok e il tuo problema sarà probabilmente risolto.
Disinstalla le app incompatibili
Per disinstallare un’app, segui queste istruzioni dettagliate:
- Apri il menu di avvio e digita “Aggiungi o rimuovi programmi”.
- Fare clic su “Aggiungi o rimuovi programmi”.
- Cerca l’app che desideri disinstallare come iCloud, Norton Antivirus e IDT Audio.
- Fare clic sull’app e selezionare disinstalla.
- Riavvia il computer – RISOLTO!
Modifica la frequenza di aggiornamento
Puoi capire se c’è un problema con la frequenza di aggiornamento controllando se il tuo monitor esterno sta tremolando. In quel caso:
- Vai allo schermo del desktop e fai clic con il pulsante destro del mouse.
- Seleziona “Impostazioni di visualizzazione” dal menu a discesa.
- Vai a “Impostazioni di visualizzazione avanzate” nella “Pagina di visualizzazione”.
- Fare clic su “Visualizza proprietà scheda per Display 1”.
- Fare clic sulla scheda “Monitor” e selezionare la frequenza di aggiornamento necessaria (principalmente 60 Hz, se la frequenza di aggiornamento predefinita è 59 Hz)
- Fai clic su “Applica” e aggiorna il tuo laptop.
Sostituzione dei cavi flessibili o dello schermo del laptop
- Accendi il tuo laptop e controlla se la prima schermata con il logo lampeggia.
- Se il primo schermo lampeggia o lampeggia, è possibile che il cavo sia allentato/danneggiato o che lo schermo sia danneggiato.
- In tal caso, dovresti considerare di sostituire il cavo flessibile o lo schermo.
Tuttavia, nel caso in cui lo schermo del tuo laptop non smetta di sfarfallare, puoi sempre chiamare un tecnico esperto! Contattaci.